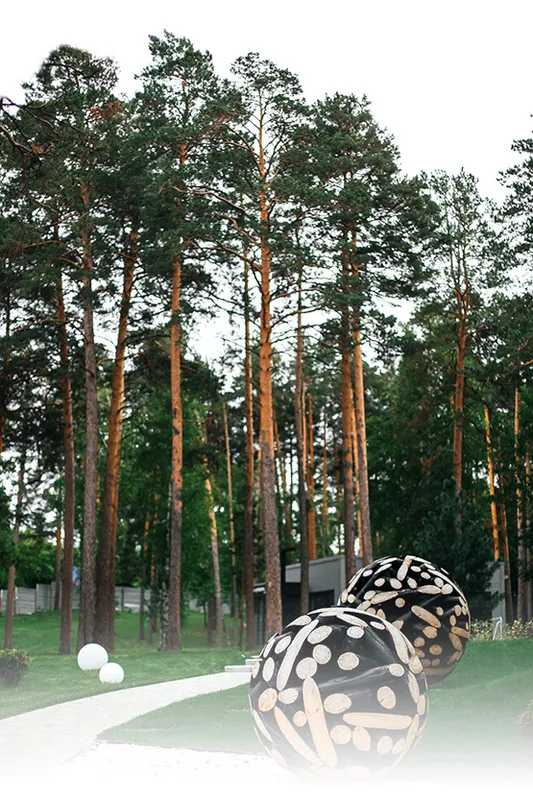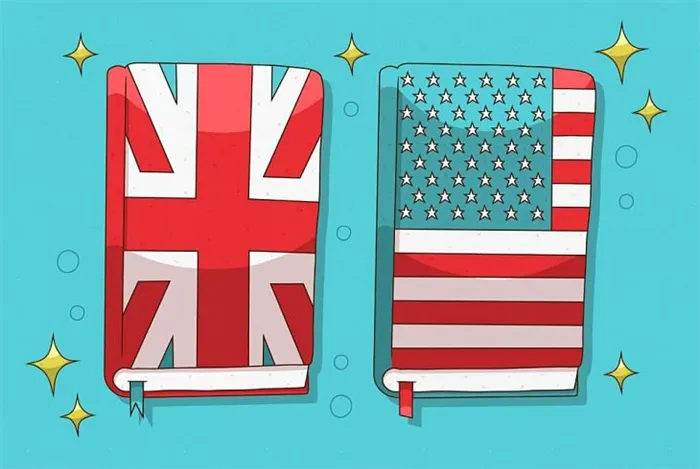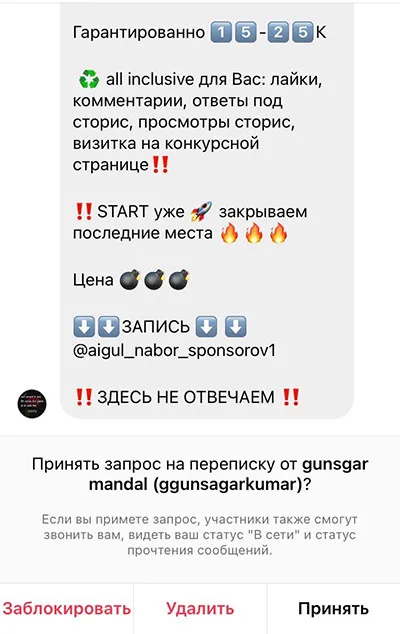Ответ на данный вопрос будет зависеть от наличия у вас загрузочного диска с Windows 8 или флешки, предназначенной для восстановления данных. Если они у вас есть, то следуйте следующим указаниям:
Как выключить компьютер без монитора?
Здравствуйте! В данной статье мы обсудим распространённую проблему — что делать, если компьютер не выключается. Я сам часто сталкиваюсь с этой ситуацией, так как ко мне почти постоянно прибегают за помощью. Поэтому я решил написать более подробное руководство по данной проблеме, так как в интернете достаточно сложно найти ясную инструкцию по этой неисправности.
Симптомы — один, и он очень прост: компьютер не выключается при нажатии на кнопку Завершение работы в операционной системе. Система начинает подвисать, и процесс останавливается. Нам остается проанализировать все возможные причины, которые могут влиять на процесс выключения.
ВНИМАНИЕ! Если ваша система полностью зависла, и вы не можете выполнить никаких действий, попробуйте нажать кнопку Reset на системном блоке. У ноутбуков, как правило, такой кнопки нет, поэтому в этом случае просто зажмите кнопку питания до полного выключения устройства.
Почему компьютер не выключается?
Задержка в завершении работы компьютера обычно связана с проблемами в самой операционной системе. В процессе завершения работы ПК система может зависать по нескольким причинам:
- Поломка системных файлов в Windows.
- Неисправность различных служб.
- Некорректная работа программного обеспечения, например, это может произойти после обновления или переустановки программы.
- Конфликты между программами или службами.
- Вредоносные вирусы или другое вредоносное ПО.
- Проблемы с жестким диском, такие как битые сектора — их можно проверить с помощью специализированных утилит.
- Установка неподходящих драйверов, к примеру, для неправильной операционной системы или неправильной разрядности (32 или 64 бит).
Что делать, если забыл пароль от Windows?
Прежде всего, не стоит паниковать. Скорее всего, перед тем, как вы начали искать информацию о том, как войти в компьютер, не вспомнив пароль, вы уже исследовали все возможные варианты. Возможно, вы даже заглянули в свои контакты в поисках телефонного номера сисадмина или компьютерного мастера, скрытого под именем.
Для начала определитесь, какой именно пароль вы забыли. В редких случаях пароль может быть установлен на BIOS — программное обеспечение, хранящееся на чипе материнской платы, и его придется вводить еще до загрузки операционной системы. Преодолеть этот экран может быть сложнее, чем зайти в систему, используя пароль к учетной записи Windows. Но не переживайте, мы расскажем, как получить доступ к компьютеру без пароля.
Итак, вы видите на экране операционной системы запрос на ввод пароля перед тем, как получить доступ к своим папкам и рабочему столу. Существует множество способов обойти эту проблему, но сначала вам нужно понять, какая именно версия Windows установлена на вашем ПК. Вы точно знаете, что это Windows, но какая именно? Седьмая, восьмая или, возможно, десятая? От версии операционной системы зависит порядок восстановления доступа к учетной записи. Например, вам могут понадобиться загрузочный диск с Windows, флешка для восстановления, доступ в интернет или номер телефона, использовавшийся для регистрации учетной записи Windows. Опций много, и мы обязательно рассмотрим их все дальше по тексту.
Как обойти пароль BIOS?
BIOS (Basic Input/Output System) — это базовая система ввода-вывода, которая отвечает за проверку работоспособности всех компонентов компьютера до его загрузки. Звук пиба на старте компьютера свидетельствует о том, что BIOS успешно завершил свою работу и либо не нашел никаких проблем, либо указал на неисправность какого-либо компонента.
Пароль на BIOS устанавливают для повышения безопасности компьютера, хотя, как правило, это делается редко — многие пользователи даже не знают о такой возможности. Но становится критическим моментом, если вы забыли пароль от BIOS.
Если вы забыли пароль от BIOS, загрузить операционную систему не получится, независимо от того, какая версия системы у вас установлена: Windows 7, 8, 10 или 11. Итак, какие шаги предпринять, если вы забыли пароль на этапе загрузки BIOS?
Самый простой и эффективный способ — извлечение батарейки CMOS. Эта батарейка присутствует на любой материнской плате и отвечает за память BIOS. CMOS (Complementary Metal-Oxide-Semiconductor) — маленькая круглая батарейка, которую можно найти, открыв корпус ПК. Всё, что вам нужно сделать, это аккуратно извлечь эту батарейку. В результате BIOS не будет получать питание и сбросит все свои настройки.
Эксперты расходятся во мнениях о том, сколько времени нужно ожидать после извлечения батарейки. Некоторые рекомендуют сразу устанавливать её на место, в то время как другие предлагают подождать 15 минут или даже 24 часа. Быть внимательным и выяснить, что лучше применять в вашем конкретном случае.
Существует еще один способ избавиться от пароля на BIOS через джампер. Джампер — это специальная перемычка, расположенная на материнской плате. Найдите её вблизи батарейки CMOS.
- Во-первых, отключите ПК от сети, выдернув шнур.
- Найдите переключатель, подписанный как Clear CMOS, который находится рядом с батареей.
- Достань джампер и установите его в положение 2.
- Подключите ПК к сети, включите его и убедитесь, что пароль больше не запрашивается.
Джампер может иметь различные надписи, такие как CLR_CMOS, PWD, CLEAR CMOS, PASSWORD, CLR, CLEARPWD, JCMOS1 и другие обозначения.
Что делать, если вы неожиданно поняли, что забыли пароль от BIOS во время работы в Windows? Вот вы загрузили ОС, поработали и поняли, что завтра не сможете вспомнить пароль от BIOS. Теперь вам нужно использовать специальное программное обеспечение для удаления пароля BIOS из операционной системы.
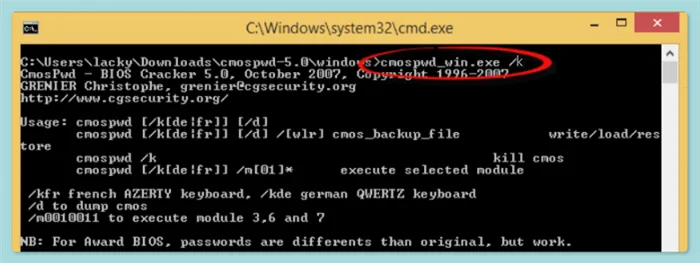
- Запустите программу CMOSPWD.
- Перейдите в папку, куда вы скачали программу.
- Зажмите клавишу Shift, щелкните правой кнопкой мыши и выберите «Открыть окно команд».
- В открывшемся окне командной строки введите команду cmospdw_win.exe /k (без кавычек).
- Введите 1 для подтверждения удаления пароля.
Выключение и перезагрузка с помощью диалогового окна Выполнить
Следующий метод заключается в использовании команды выключения или перезагрузки через диалоговое окно Выполнить. Вот необходимые шаги:
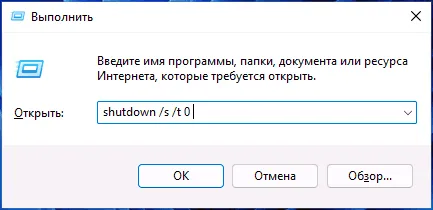
- Нажмите комбинацию клавиш Win+R на клавиатуре, чтобы открыть диалоговое окно Выполнить.
- Чтобы выключить компьютер, введите команду shutdown /s /t 0 и нажмите Enter.
- Для перезагрузки введите команду shutdown /r /t 0 и снова нажмите Enter.
Меню завершения работы на рабочем столе
Если у вас открыт рабочий стол, а не какая-либо программа, достаточно нажать Alt+F4, чтобы появился экран завершения работы:
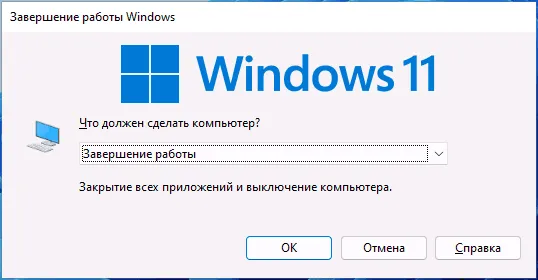
С помощью клавиши Tab вы можете перемещаться по элементам, выбрав при этом «Завершение работы», и использовать стрелки для выбора между завершением работы или перезагрузкой. После этого просто выберите кнопку «Ок» и нажмите Enter.
Способ 3: Завершение работы Windows с помощью командной строки
Командная строка, по сути, является универсальным инструментом, доступным почти во всех версиях Windows. Это приложение выполняет команды, которые вы вводите, позволяя автоматизировать множество задач с использованием командных файлов. Кроме того, оно предоставляет расширенные функции для решения возникающих в Windows проблем.
Таким образом, если у вас есть сомнения, что компьютер не выключится, вы можете принудительно выключить систему напрямую через командную строку, выполнив следующие действия:
Шаг 1: Введите CMD в меню «Пуск» вашей системы. Щёлкните правой кнопкой мыши по CMD и выберите пункт «Запустить от имени администратора».
Шаг 2: Введите следующую команду и нажмите Enter:
shutdown /p
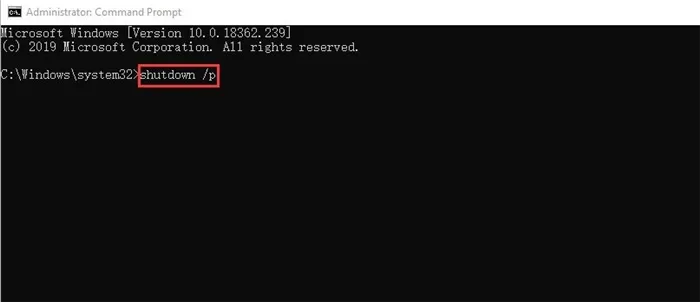
Система выключится без установки обновлений.
Способ 4: Закрыть открытые приложения и завершить процессы, чтобы выключить компьютер
Любое открытое приложение, работающее в фоновом режиме, может препятствовать завершению работы системы. Закрытие таких приложений может помочь решить эту проблему.
Шаг 1: Щелкните правой кнопкой мыши на панели задач внизу экрана. Выберите Диспетчер задач.
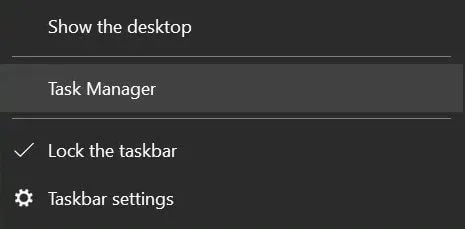
Шаг 2: Перейдите в раздел «Процессы». Найдите открытые приложения, выберите каждое из них и щелкните по опции «Завершить задачу». Повторите эту операцию для каждого приложения в списке. Это остановит все активные процессы и закроет фоновые приложения. После завершения всех процессов вы сможете снова выключить систему, как обычно.
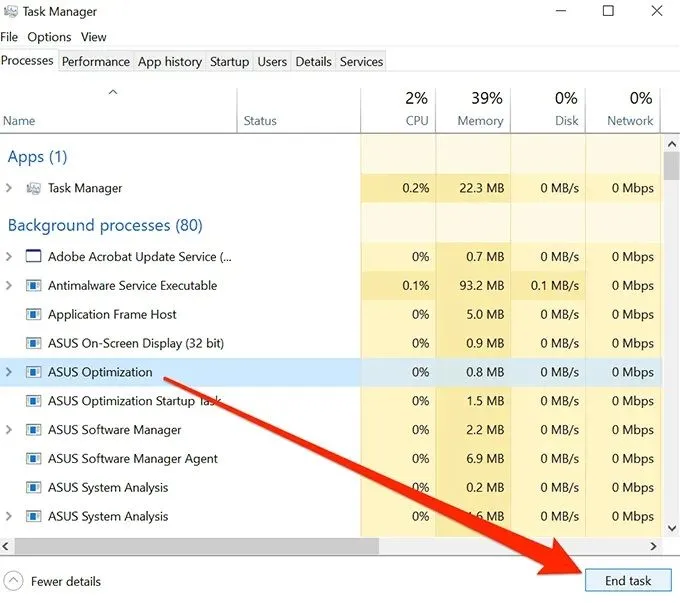
Худшее, что может произойти
Отключение электричества часто сопровождается резкими скачками напряжения, особенно в тот момент, когда электричество возвращается. Поэтому крайне важно физически отключить ваш компьютер (как и любое другое чувствительное электронное устройство) от сети, то есть выдернуть шнур из розетки. Если этого не сделать, есть риск повредить электронику во время возможных скачков напряжения, когда электроэнергия вновь поступит. Скачок напряжения способен, в буквальном смысле, повредить материнскую плату компьютера. В худшем случае это может также негативно сказаться на жестких дисках (хотя вероятность этого довольно низка). С точки зрения восстановления данных, вам стоит больше беспокоиться об внезапных отключениях питания, чем о восстановления питания. Но даже если вас и не устраивают характеристики материнской платы вашего компьютера, лучше всего просто выдернуть вилку из розетки.
Утраты данных, которые вызваны перебоями в электроснабжении, связаны с логическим сбоем. Это значит, что для исправления проблемы можно воспользоваться одним из множества доступных инструментов для восстановления данных. В зависимости от типа утерянных файлов, вы можете выбрать подходящий для вас инструмент.
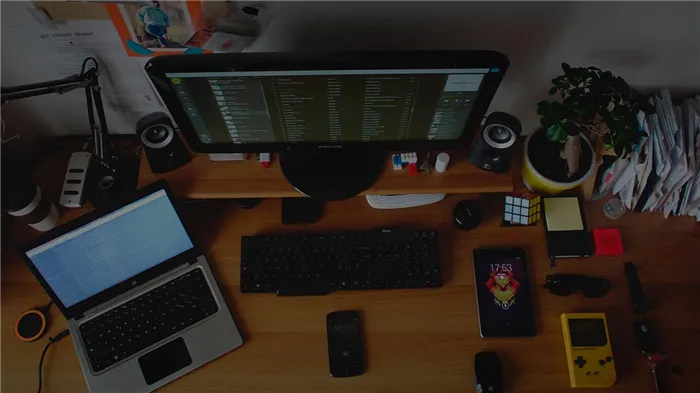
Смягчающие обстоятельства
Первое, что вам нужно сделать после перезагрузки системы — проверить, как она функционирует и что конкретно потеряно. Система запускается нормально? Есть ли какие-либо предупреждения в процессе загрузки? Запускает ли Windows инструмент для восстановления диска во время загрузки? Скорее всего, система останется работоспособной даже после отключения электроэнергии. Но в редких случаях может произойти так, что системный диск не загрузится или будут недоступны другие устройства хранения. В этом случае для восстановления данных вам понадобится соответствующий инструмент, такой как Hetman Partition Recovery. Но не волнуйтесь, физические повреждения носителей информации из-за отключения питания случаются исключительно редко. Ваши шансы на успешное восстановление большинства данных остаются высокими.
Инструмент восстанавливает файлы с любых устройств, независимо от причины утерянных данных.
Если ваша система успешно завершила загрузочный цикл (что предпочтительнее, чем описанный выше сценарий), убедитесь, что все в порядке. Утеряны ли какие-либо файлы, над которыми вы работали? Была ли это работа с документом? Или с электронной таблицей? Может ли ваш почтовый клиент продолжать открывать электронную почту? На самом деле, в большинстве случаев, документы, не открытые в момент потери питания, не будут повреждены. Напротив, файлы, открытые во время внезапного отключения электроэнергии, могут оказаться поврежденными или отсутствовать.
Исправить такую ситуацию значительно легче, чем в случае, если системный диск не загружается. Вам даже может не понадобиться мощное средство, такое как Hetman Partition Recovery. Вместо этого вы можете воспользоваться любым другим инструментом от компании Hetman Software, в зависимости от типа данных, которые требуется восстановить.
Скачайте и установите программу для восстановления файлов на другой диск, раздел или устройство (например, внешний жесткий диск или USB-накопитель), чтобы не повредить те файлы, которые вы планируете восстановить. После этого просканируйте диск на предмет потерь или удаления файлов. Укажите типы файлов, которые вы хотите найти. Если это документ Word, вы сможете отыскать последнюю сохранённую версию; если её не окажется, постарайтесь найти более старые версии файла. Если вы используете одну из последних версий Microsoft Word, вы можете восстановить файл благодаря встроенной функции автоматического сохранения. Утилита для восстановления файлов сможет найти и восстановить сохраненные автоматически версии ваших файлов.
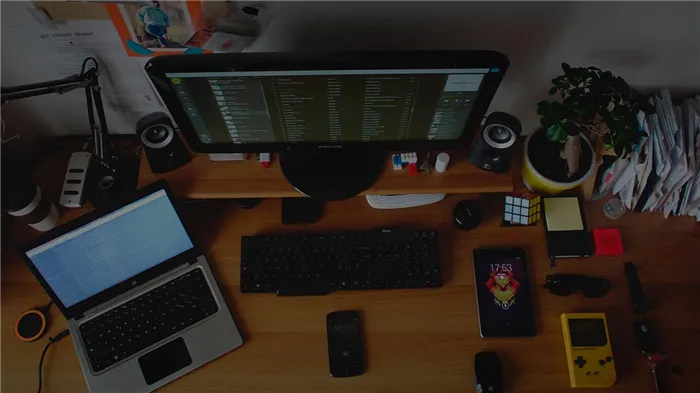
Конечно, если это Hetman Partition Recovery, она не ограничивается только восстановлением документов Word. Этот инструмент может восстановить файлы различных типов, таких как документы, электронные таблицы, презентации, цифровые изображения, сжатые архивы (*.zip, *.rar и многие другие форматы), базы данных, электронные книги и многие прочие форматы данных.
Помогла ли вам эта статья? Оставляйте свои комментарии.
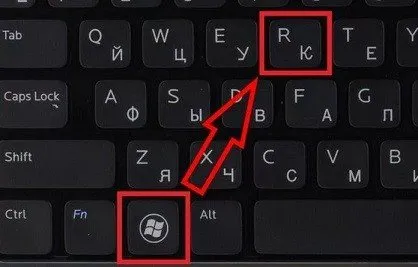
Автор: Michael Miroshnichenko, Технический писатель
Мирошниченко Михаил — один из ведущих программистов в Hetman Software. Обладая более чем пятнадцатилетним опытом разработки программного обеспечения, он делится своими знаниями с читателями нашего блога. Кроме программирования, Михаил также является экспертом в области восстановления данных, файловых систем, устройств хранения информации и RAID массивов.