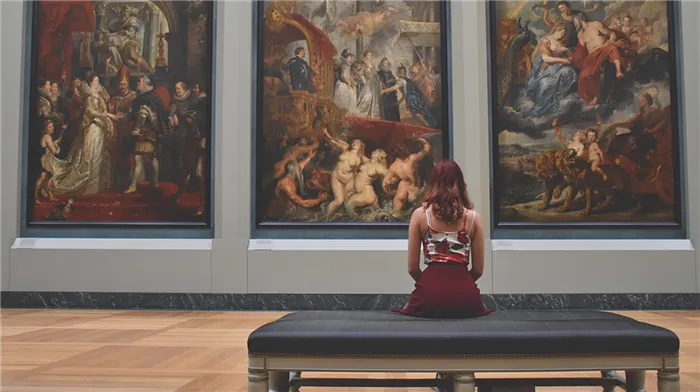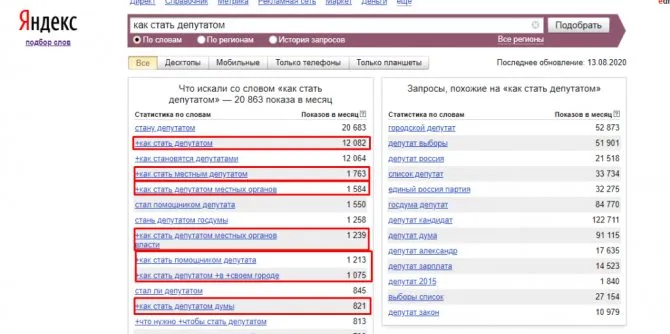Примечание: Избегайте добавления пробелов в конце строк – это может негативно сказаться на финальном отображении группы верхних реквизитов в документе.
Как создать шапку в Word справа
В документе или сообщении электронной почты можно добавлять горизонтальные линии, также известные как горизонтальные правила, для разделения различных разделов текста и для улучшения визуального восприятия.
По умолчанию, как в Word, так и в Outlook, существуют сочетания клавиш, позволяющие вставлять в документ или письмо горизонтальные линии, занимающие всю ширину страницы. Внешний вид этой линии — ее тонкость, толщина, стиль (двойная, пунктирная или волнистая) — зависит от выбранного сочетания клавиш, как показано на изображении ниже.
Если автоматическая функция создания линий вам не подходит, ее можно отключить как в Word, так и в Outlook.
Если вам нужно нарисовать линию для иллюстративных целей, обратитесь к разделу о рисовании линий в Word или Outlook.
Вставка горизонтальной линии с помощью ввода нескольких символов
Самый простой способ добавления горизонтальной линии — это использование функции автоформата. При вводе определенных символов три раза в своем абзаце и нажатии клавиши ВВОД эти символы мгновенно превращаются в горизонтальную линию на всю ширину страницы.
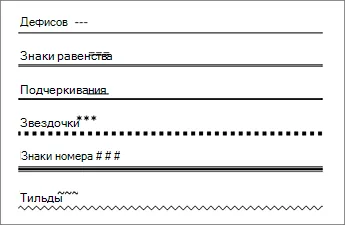
- Установите курсор в том месте, где вы хотите вставить горизонтальную линию.
- Введите три символа, указанные ниже, а затем нажмите клавишу ВВОД. Линия будет вставлена для полной ширины страницы. Если линия будет вставлена в колонку, ее ширина будет соответствовать ширине столбца. Чтобы добавить текст над линией, переместите курсор в нужное место и начните вводить текст.
Отформатируйте горизонтальную линию после её создания
Ярлык, описанный выше, создает пустой абзац с нижней границей. Вы можете изменить внешний вид этой границы, используя параметры Границы:
- В Word на вкладке Главная на ленте щелкните стрелку вниз рядом с Границы.
- В нижней части меню выберите Границы и заливка.
- В открывшемся диалоговом окне можно изменить стиль линии (сплошная, пунктирная, волнистая, двойная и так далее), цвет или ширину на свое усмотрение.
- Завершив форматирование линии, нажмите кнопку ОК. Затем на ленте еще раз нажмите кнопку Границы, чтобы применить внесенные изменения.
Word: отключение функции автоматической строки
Чтобы предотвратить автоматическую вставку горизонтальных линий в Word или Outlook при вводе трех символов подряд, выполните следующие действия:
- На ленте выберите Файл > Параметры.
- В открывшемся диалоговом окне выберите вкладку Параметры автозамены > Правописание > Автоформат при вводе.
- Уберите флажок с опции Границы линий.
- Выберите ОК.
Outlook: отключение функции автоматической строки
- На ленте выберите Файл > Параметры.
- В открывшемся диалоговом окне перейдите на вкладку Почта, затем выберите Параметры редактора.
- На вкладке Правописание выберите Параметры автозамены > Автоформат при вводе.
- В разделе Применять по мере ввода уберите флажок с опции Линии границы.
- Выберите ОК.
Создание шапки в документе Microsoft Word
В процессе работы с Microsoft Word часто возникает необходимость подготовить документы, такие как заявления, объяснительные записки и подобные бумаги. Большинство таких документов имеют стандартизированный формат, и одним из обязательных элементов является присутствие шапки или группы верхних реквизитов. Далее мы рассмотрим, как её создать.
Создание шапки в документе Word
Существует всего два способа создания стандартной шапки в Microsoft Word, и ключевое различие между ними заключается в том, как именно вы хотите выравнять текст — строго по правому краю документа или по любой из границ: левой, правой, по центру или по ширине.
Вариант 1: С выравниванием по правому краю
Начнем с наиболее простого метода создания шапки, который выполняется всего за несколько кликов, однако этот способ имеет некоторые ограничения.
- Откройте документ Word, в который нужно добавить шапку, и установите курсор в начале первой строки.
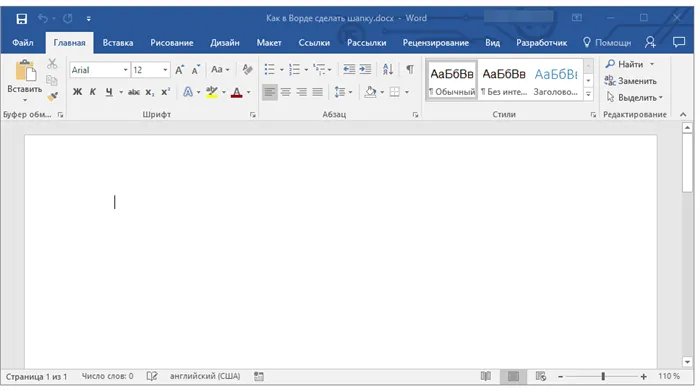
- Нажмите клавишу ENTER столько раз, сколько строк будет в вашей шапке.
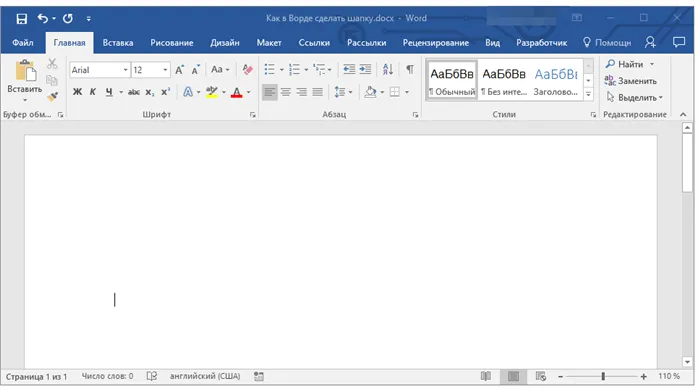
Примечание: Как правило, шапка включает в себя 5-6 строк, которые содержат должность и имя адресата, название организации, должность и имя отправителя, а также, возможно, дополнительные реквизиты.
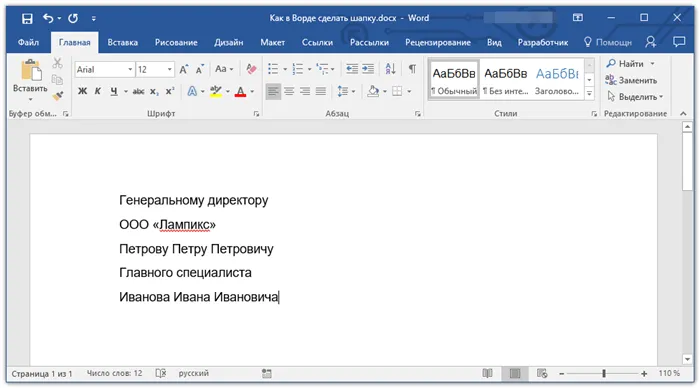
Установите курсор в начале первой строки и введите необходимые данные. С помощью клавиши стрелки вниз или мыши перейдите к следующей строке, заполните её и повторите процесс для оставшихся строк. В результате вы должны получить такую структуру:
Примечание: Не ставьте пробелы в конце строк – это негативно скажется на конечном отображении группы верхних реквизитов в документе.
- Выделите текст своей шапки с помощью мыши, стараясь не захватить лишние строки, расположенные ниже.
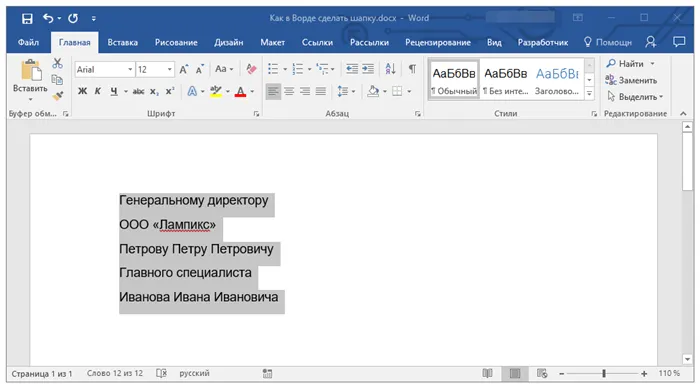
- На вкладке Главная на панели инструментов, в группе Абзац, щелкните по кнопке Выровнять по правому краю.
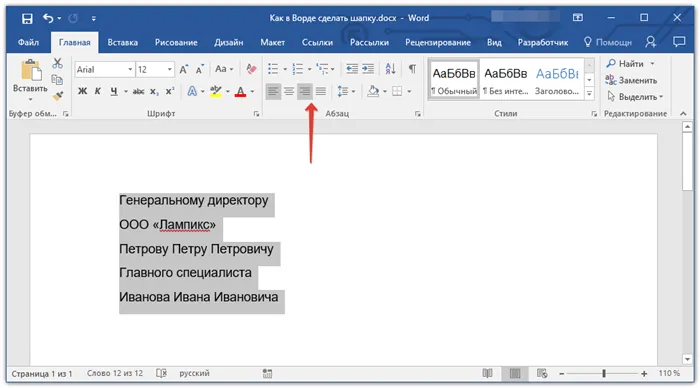
Примечание: Также можно выровнять текст по правому краю с помощью сочетания клавиш: просто нажмите CTRL+R после выделения текста в шапке мышкой.
Совет: Если вы ещё не изменили шрифт текста в шапке на курсив (с наклоном), стоит это сделать. Для этого выделите текст в шапке мышкой и нажмите кнопку Курсив, которая находится в группе Шрифт. Также можно использовать комбинацию клавиш CTRL+I.
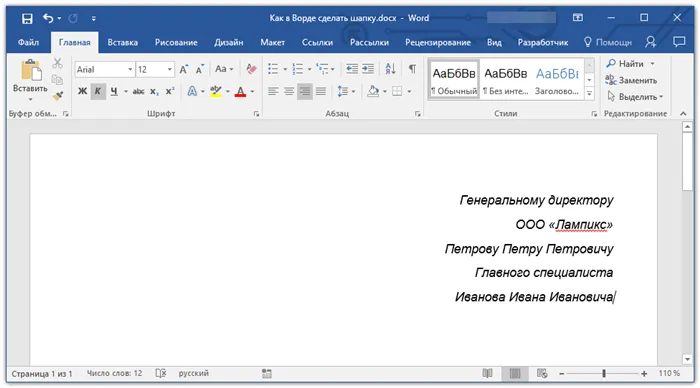
Вариант 2: С произвольным выравниванием
Ограничение первого метода заключается в том, что текст можно выравнять только по правому краю. Если вам нужно, чтобы содержимое заголовка было выровнено по левой стороне документа, по ширине или по центру, следуйте следующим шагам:
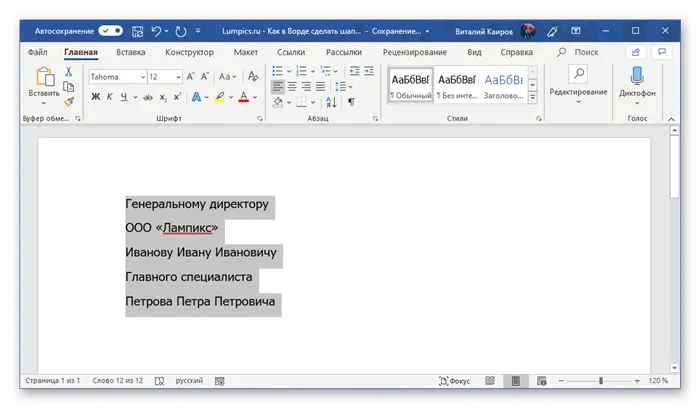
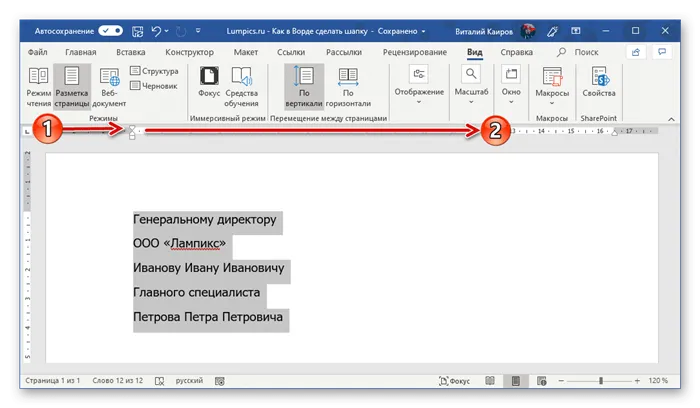
Теперь, если есть такая необходимость, вы можете стилизовать текст в заголовке или просто отменить его выделение и продолжить работу с документом.
Этот метод немного сложнее предыдущего, но он обеспечивает больше возможностей для работы с текстом и его выравниванием.
- Повторите шаги 1-4 из предыдущей части статьи, то есть введите нужный текст и выделите его мышью. При этом важно, чтобы выделялись только строки заголовка, а не те, которые расположены ниже.
- Перейдите на вкладку «Вид» и включите отображение линейки в документе, установив флажок рядом с одноименным пунктом в инструментальной панели.
- Нажмите левую кнопку мыши в верхней части линейки и перетащите её вправо, пока текст заголовка не окажется на последних буквах строк, находящихся на правом краю страницы.
- Таким образом, вы сможете точно разместить текст в нужной части документа, соответствующей стандарту оформления заголовка.
- Не снимая выделения с текста, перейдите на вкладку Главная и выровняйте его в соответствии с вашими предпочтениями: по левому краю, по центру или по ширине страницы.
Хотя вы также можете выровнять его по правому краю, это уже было сделано в первой части статьи более простым методом.
Используя колонтитулы
Иногда возникает необходимость иметь шапку на каждой странице документа. Чтобы не копировать данные из первого случая, можно воспользоваться колонтитулами.
Чтобы вызвать меню настроек, дважды щелкните на верхней части документа или используйте вкладку «Вставка» на панели управления.
В новом поле вписываете необходимые данные, будь то информация об организации или образец заявления, и получаете шапку на каждом листе документа.
Как видно, Microsoft Office Word предлагает множество вариантов для создания шапки. Наиболее быстрым вариантом является использование линейки. Если же вам необходимо создать фирменный бланк организации, рекомендуется использовать таблицу, которая даст возможность симметрично расположить данные.
Жмите «Нравится» и получайте только лучшие посты в Facebook ↓
Редактирование изображений онлайн бесплатно в редакторе фотографий
Теперь вам не нужно искать программное обеспечение для редактирования фотографий, платить за услуги. В интернете можно делать это самостоятельно и бесплатно. Онлайн-редактор фотографий поможет вам оригинально и качественно обработать нужное изображение.
Это онлайн-редактор фотографий объединяет наиболее востребованные функции редактирования в одном месте.
Редактор не требует загрузки на компьютер или ноутбук. Пользователю достаточно войти на сайт и пользоваться программой в онлайн-режиме.
Редактор на русском языке работает быстро и позволяет редактировать изображения с высоким разрешением. Посетители могут загружать фотографии из разных источников, включая социальные сети. После редактирования их можно сразу разместить обратно.
Тысячи пользователей активно пользуются редактором. Мы периодически совершенствуем функции, делая их более эффективными и удобными.
Редактор – это многофункциональный инструмент, в котором для обработки фотографий онлайн можно выбрать разнообразные наклейки, текстуры, текстовые подписи, ретушь, оригинальные рамки, эффекты, коллажи и многое другое.
Редактирование фотографий абсолютно бесплатно, и вы сможете использовать свои фотографии в будущем без дополнительных затрат.
Хотите быстро и качественно отредактировать снимок? Онлайн-редактор легко исправит недостатки и улучшит качество любого изображения!
Человеческое восприятие времени — это сложный процесс. Фотография позволяет сохранить самые дорогие моменты нашей жизни в их естественном виде. Снимок запоминает и передает настроение, эмоции и важные жизненные моменты. С помощью iPhotor ваши воспоминания станут более выразительными, яркими и незабываемыми!
Фотография — это форма искусства. Процесс фотографирования сам по себе прост, но он способен зафиксировать сложные и мимолетные моменты: красивые, хрупкие и мгновенные. Передавать такие моменты с помощью обычных рисунков гораздо сложнее. Какого бы качества ни были ваши фотографии, редактор iPhotor преобразит даже самые обычные снимки, сделанные мобильными телефонами или простыми фотоаппаратами.
Фотография лучше всего передает то, о чем вы хотите рассказать людям. Редактор фото iPhotor поможет вам поделиться своими впечатлениями и чувствами, отражая ваше вдохновение.
Возможности онлайн-редактора
Изменение размера, поворот, обрезка
Данное меню позволяет вам регулировать яркость, проводить ретушь лица, корректировать тени и светлые участки фотографии и т.д. Вы также можете изменить оттенок, насыщенность, повысить резкость изображения. Меняя настройки каждого инструмента, вы можете наблюдать изменения в режиме реального времени.
Текст, стикеры, рамки
Графический редактор iPhotor позволяет создавать стильные изображения с интересными стикерами, оригинальными рамками и текстовыми подписями.
С помощью редактора iPhotor вы можете бесплатно преобразовать цветные изображения в черно-белые и наоборот, создать эффект виньетирования, наложить одно фото на другое, применить эффект пикселизации.
Онлайн-редактор придаст яркость самым важным моментам вашей жизни!
Используя таблицу
При создании документа, в котором реквизиты организации представлены на двух языках, желательно использовать таблицу с невидимыми границами. Это позволяет создать шапку с обеих сторон. Для этого выполните следующие шаги:
- Заполните каждый столбец необходимыми данными.
- Уберите границы таблицы из вида.
- Получите готовые реквизиты на странице.
Аналогичным образом можно оформить шапку таблицы, лишь следите за тем, чтобы корректно скрыть границы или вычислить нужное число строк и столбцов.
Используя колонтитулы
В определенных случаях возникает необходимость включать шапку на каждой странице. Чтобы избежать повторного ввода данных, можно воспользоваться колонтитулами.
Чтобы активировать меню, дважды щелкните на верхней части документа или воспользуйтесь вкладкой Вставке на панели инструментов.
В новом поле впишите необходимые данные, будь то информация об организации или шаблон заявления, чтобы получить шапку на каждом листе документа.
Как видно, Microsoft Office Word предлагает множество способов создания шапки. Наиболее быстрым является использование линейки. Если же ваша задача заключается в создании фирменного бланка организации, то предпочтительно использовать таблицы, дающие возможность симметрично организовать данные.