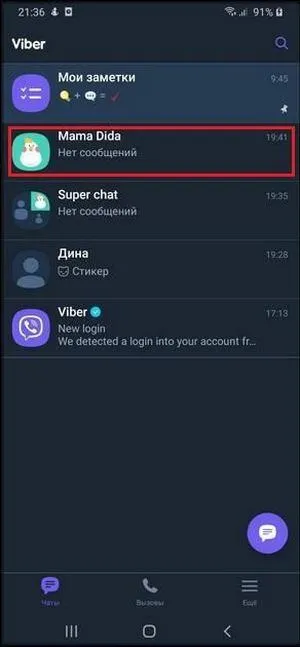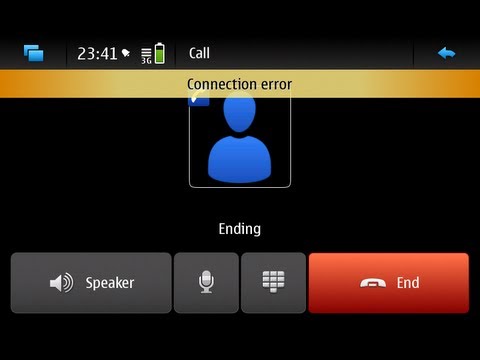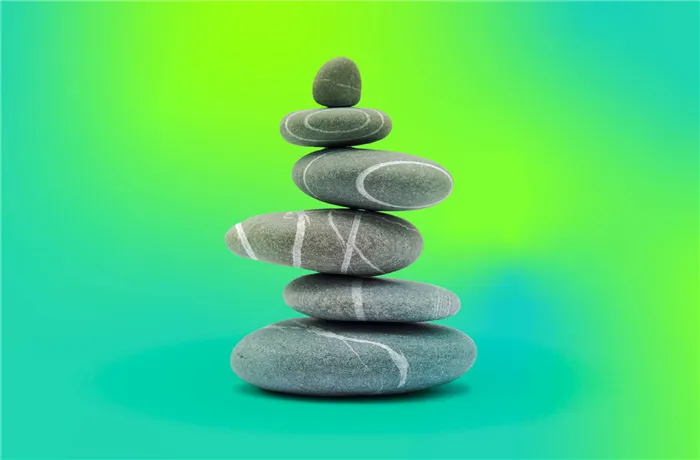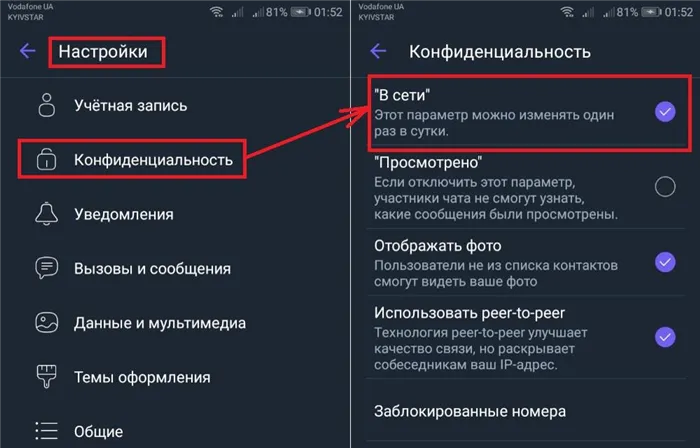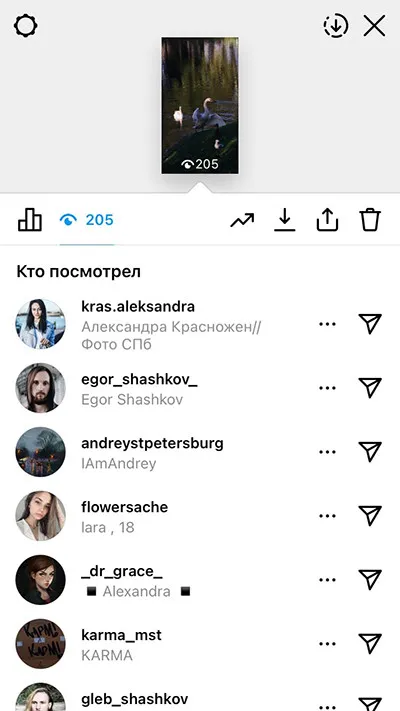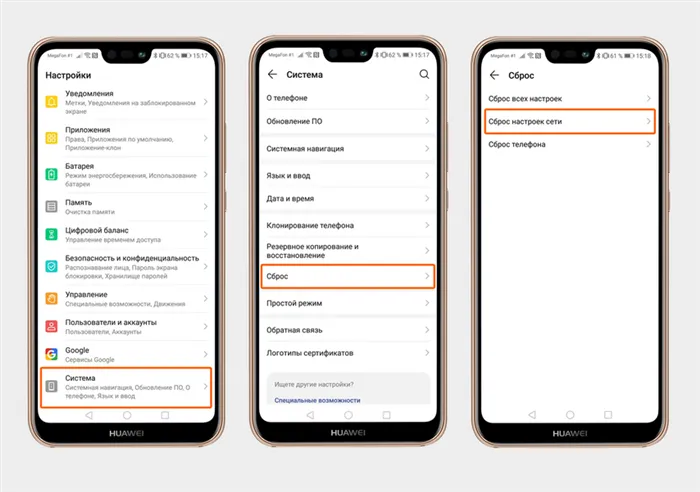Некоторые пользователи выражали недовольство по поводу трудностей, возникающих при использовании Google Dashboard, а также затруднялись в определении точного количества фотографий в своем аккаунте. Ранее данную проблему можно было решить через сайт по адресу https://myaccount.google.com, где Google показывал точное количество загруженных фотографий, когда вы пытались удалить свой аккаунт.
Как посчитать фотографии в гугл фото и другие фото хитрости.
После сохранения на телефоне каждое изображение получает миниатюру, то есть изображение предварительного просмотра. Эти эскизы предназначены для ускорения процесса загрузки фотографий в процессе навигации или просмотра. Они хранятся в специальной папке .thumbnails, которая обычно располагается в папке Pictures, но иногда может находиться и в других директориях, например, в DCIM.
В вашем аккаунте будут отображаться: все фотографии, загруженные на диск в формате JPEG с указанием даты съемки; фотографии и видео, автоматически загруженные с мобильных устройств; а также те изображения и видео, которые хранятся на данном устройстве, но еще не были загружены на диск. Стоит отметить, что модуль фотографий создается автоматически, следовательно, вручную добавить фотографию в этот раздел невозможно.
Изображения отображаются в виде эскизов, и вы можете группировать их по дням или месяцам с целью изменения формата отображения. Чтобы сделать это, нажмите на кнопку в правом верхнем углу, где написано «Изменить вид», и выберите один из следующих шаблонов:
- По месяцам — фотографии отображаются одного размера и сортируются по месяцам;
- По дням — фотографии одного размера и упорядочены по конкретным датам;
- Умная плитка — изображения расположены в стильной галерее, что делает их визуально привлекательными.
Если вам нужно быстро найти фотографии за определенный период времени, воспользуйтесь режимом просмотра по месяцам и прокрутите список изображений.
Действия с фото
Вы можете делиться фотографиями, редактировать, загружать или удалять их. Для этого просто откройте конкретное изображение и выберите нужное действие в верхней части экрана.
Иконки на фотографиях в нижнем правом углу помогут вам разобраться в статусе изображений:
- Если значка нет — фото было загружено на диск вручную или автоматически;
- — фото автоматически загружается с устройства на диск;
- — фото не было загружено на диск и хранится исключительно на устройстве. Это может быть связано с тем, что функция автозагрузки отключена или приостановлена. Подобным значком также помечаются фото, которые когда-то были автоматически загружены на диск, но позже удалены из раздела Фото.
Если вы сталкиваетесь с проблемами в приложении Яндекс.Диск, не стесняйтесь сообщить о возникшей ошибке через форму обратной связи в самом приложении:
Выберите кнопку «Помощь и обратная связь», затем «Сообщить о проблеме». Обратите внимание, что для решения проблем, связанных с мобильным приложением, предпочтительнее писать напрямую из самого приложения, а не с страниц справки. Это позволит вашему обращению попасть к соответствующим специалистам, и вы получите ответ гораздо быстрее. Кроме того, при отправке из приложения наши специалисты могут видеть техническую информацию, что поможет быстрее разобраться с возникшей проблемой.
В разделе Фотографии представлены:
Все фотографии, загруженные на диск в формате JPEG с указанием даты создания; фотографии и видео, автоматически загруженные с мобильных устройств; а также те изображения и видео, которые сейчас хранятся на вашем устройстве, но еще не были загружены на диск. Напоминаем, что модуль создается автоматически, и вы не можете вручную поместить туда изображение.
Это интересно: 4 способа узнать, кто заходил на мою страницу в Instagram.
Сколько фотографий у меня в галерее?
Наверняка вы когда-либо задумывались о числе фотографий в вашей галерее или о том, как узнать, сколько фотографий у меня в Google Фото? Ответ на этот вопрос доступен в панели управления Google, которую можно открыть с любого мобильного телефона или компьютера, перейдя по данной ссылке.
Затем вам необходимо войти в свою учетную запись Google, используя ваше имя пользователя и пароль. Среди доступных инструментов, найдите раздел Google Фото. После посещения этого раздела вы увидите общее количество фотографий в вашей библиотеке. Если открыть дополнительные вкладки, вы получите более детализированную информацию: общее количество фотографий, сколько из них требует входа в систему, сколько скрыто и сколько является публичными. Аналогичные данные вы можете получить о своих альбомах.
Для точного управления изображениями нажмите на три точки справа в Google Фото и выберите «Загрузить данные» или «Перенести данные». В этом же меню вы также сможете выбрать «Настроить фотографии», где сможете отрегулировать размеры фотографий, которые хотите сохранить, а также настроить параметры обмена фотографиями и управлять данными Google Фото или журналом активности.
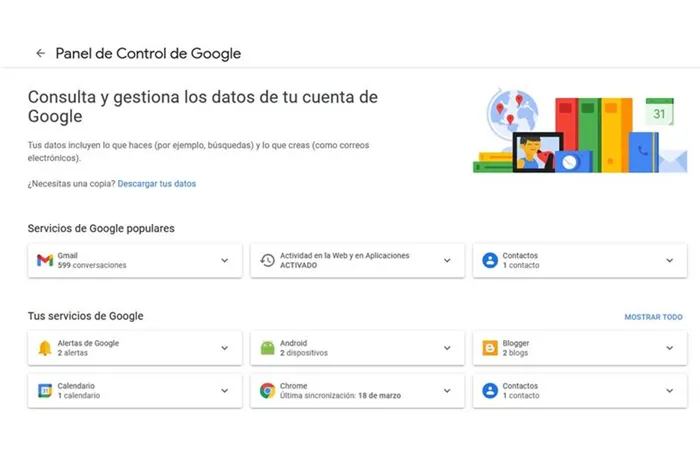
Панель управления Google
Теперь, когда мы поняли, как узнать количество фотографий в Google Фото, мы можем обратиться к панели управления Google, которая собирает данные всех приложений, связанных с вашей учетной записью Google.
Например, панель показывает количество ваших разговоров в Gmail и место хранения каждого из них, карты местоположений, которые вы сохранили, а также общее количество активных сервисов Google. Если внимательно посмотреть, можно увидеть количество ваших Android-устройств, их марки и модели, объем файлов на Google Диске, книги в вашей библиотеке и события в вашем календаре.
Кроме того, панель сообщает об активности в Интернете, истории местоположений и просмотрах в YouTube. Вы также сможете отключить эту функцию, если не хотите, чтобы информация сохранялась.
Как видите, Google Dashboard предлагает широкую статистическую сводку по всем сохранённым данным в вашей учетной записи.
Если вы хотите получить копию всех этих данных, Google позволяет создать экспорт ваших данных, кнопка для доступа к которой больше недоступна в этой панели. Если вы нажмете на неё, то перейдете к Google Takeout и сможете выбрать, какие данные хотите скачать. Для каждого из них будет указан формат, в котором они будут загружены.
Куда сохраняются скриншоты
Как и фотографии, сделанные с помощью камеры, скриншоты на устройствах с Android сохраняются в папке DCIM. Однако они находятся в папке с показателем «Screenshots», и полный путь к ним выглядит как DCIM/Screenshots. Кроме того, здесь же вы можете найти каталог ScreenRecorder, где размещены записи вашего экрана.
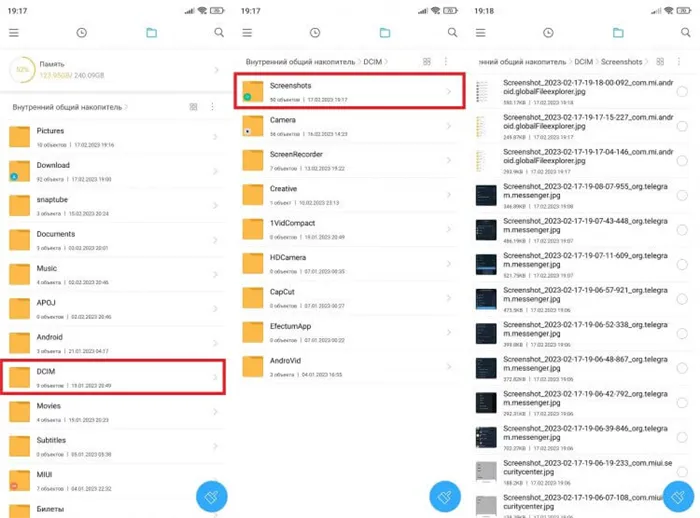
Также в папке DCIM могут быть каталоги, содержащие картинки из сторонних приложений, однако чаще всего такие изображения находятся не здесь.
Если для создания скриншотов вы используете сторонние приложения, то их графические файлы могут сохраняться в другой папке. Далее вы узнаете, где именно это может происходить.
? Загляните в телеграм-канал «Сундук Али-Бабы», где представлены лучшие товары с АлиЭкспресс.
Где хранятся фото Ватсап
Часто возникает необходимость найти фото из Ватсапа на устройствах с Android, однако в папке DCIM их нет. Это связано с тем, что этот каталог предназначен исключительно для хранения изображений, созданных на смартфоне. Данные, скачанные извне, попадают в другой раздел. В случае с WhatsApp, фотографии находятся по следующему пути: Android/Media/com.whatsapp/WhatsApp/Media/WhatsApp Images.
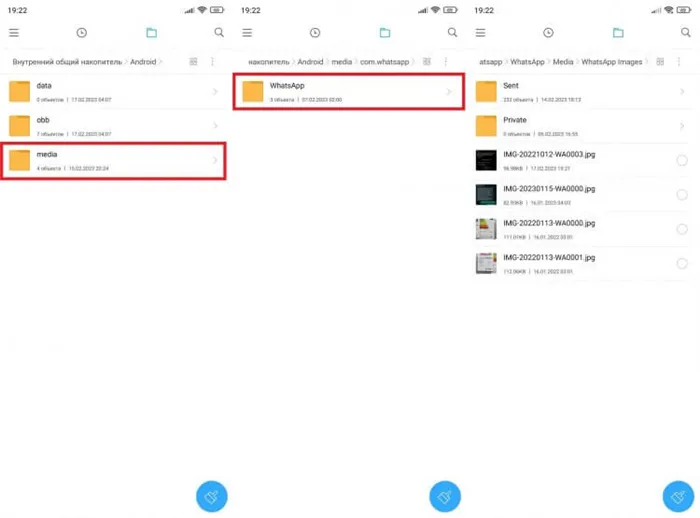
Фотографии из WhatsApp находятся в глубокой структуре каталогов.
При аналогичном подходе можно осуществлять поиск фото из сторонних приложений, таких как Telegram. Просто перейдите в Android/Media и выберите папку, название которой соответствует названию приложения.
Можно ли сделать это на смартфоне?
Приложение Google Фото не отображает общее количество изображений. Это не является удивительным, так как изображения, доступные в приложении, могут отличаться от тех, что хранит облако. Чтобы прояснить ситуацию, приложение загружает все фотографии из вашей галереи и камеры, если вы разрешили синхронизацию только определённого количества.
К примеру, было бы удобно, если бы приложение так же сообщало данные типа «XY изображений синхронизировано, XY изображений не синхронизировано». На самом деле, вы можете увидеть количество фотографий в каждом альбоме, но это не позволяет получить общую цифру.
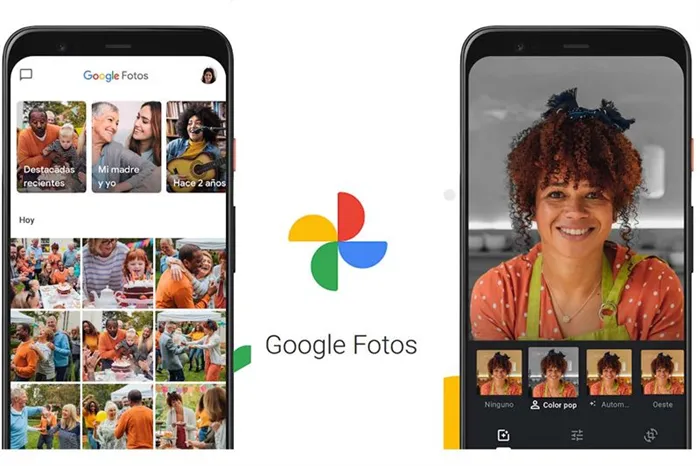
Вместо этого вы можете запустить мобильный браузер, войти в свою учетную запись Google и перейти по адресу https://www.google.com/settings/dashboard, чтобы узнать количество изображений. Обратите внимание, что сбор информации через мобильный браузер происходит значительно медленнее, чем через настольный. Это, конечно, может зависеть от объема данных и скорости вашего интернета.
Как втиснуть больше изображений?
Как уже упоминалось, вы получаете 15 ГБ хранилища бесплатно, однако это пространство включает данные из Google Диска, Gmail и Google Фото. В целом, Gmail занимает наименьшее количество места. Но если вы активно используете Google Диск и Фото, свободное пространство может быстро исчерпаться.
Существует два пути решения этой проблемы: либо приобрести дополнительные объемы хранилища, либо загружать изображения в других форматах. Ниже мы рассмотрим, как вы можете загрузить больше фотографий бесплатно. Зайдите в Google Фото, нажмите на значок меню и выберите «Настройки». Первый раздел — «Размер загрузки для фотографий и видео».
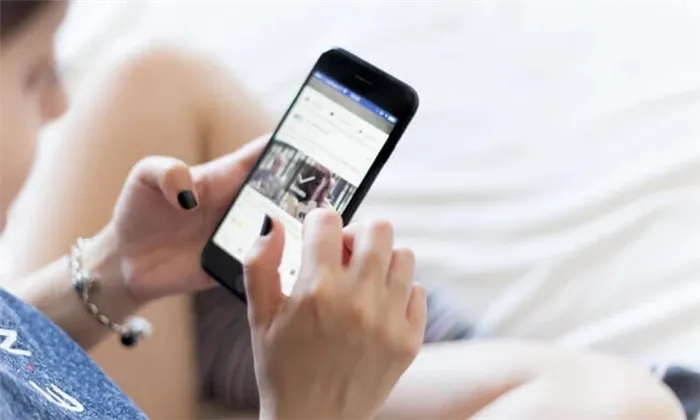
На этом экране представлены два варианта: по умолчанию установлен флажок «Оригинальный». Это позволяет сохранить изображения в их изначальном размере и качестве, одновременно показывая, сколько места осталось. Чтобы освободить место для большего количества изображений, вы можете выбрать вариант «Высокое качество», что даст вам неограниченное хранилище бесплатно.
В этом случае изображения будут сохраняться в меньших файлах, что позволит загружать больше данных без ограничения по гигабайтам, и фотографии сохранят свою визуальную четкость. Это особенно подходит для хранения изображений для публикации в социальных сетях или на ваших веб-сайтах. Однако качество изображений может пострадать при печати или редактировании в приложениях Adobe.
Хранение изображений в облаке
Если на вашем устройстве установлено приложение Google Фото, ваши фотографии будут храниться в облачном хранилище, если вы не отключили автоматическую загрузку. Эта функция весьма удобна, так как обеспечивает возможность доступа к фотографиям с других устройств и облегчает процесс переноса данных при переходе на новое устройство. Также с помощью этой функции можно быстро делиться фотографиями с друзьями и членами семьи.
Чтобы убедиться, что автоматическая загрузка активирована, выполните несколько шагов:
1. Откройте приложение «Фотографии». Нажмите на кнопку с вашими инициалами в правом верхнем углу, чтобы открыть меню.
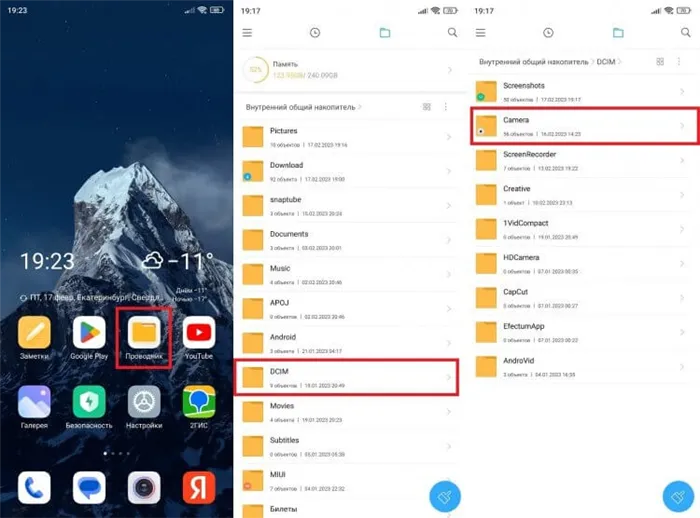
2. Выберите «Включить» в разделе «Автоматическая загрузка».
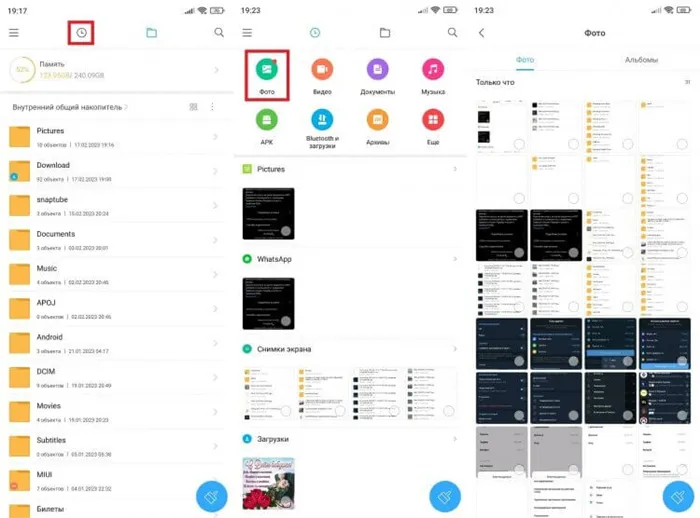
3. Укажите, необходимо ли сохранять файлы в оригинальном формате или в сжатом виде. Последний вариант поможет сохранить хранилище, но может снизить качество изображений. Подтвердите выбор нажатием на кнопку «ОК».
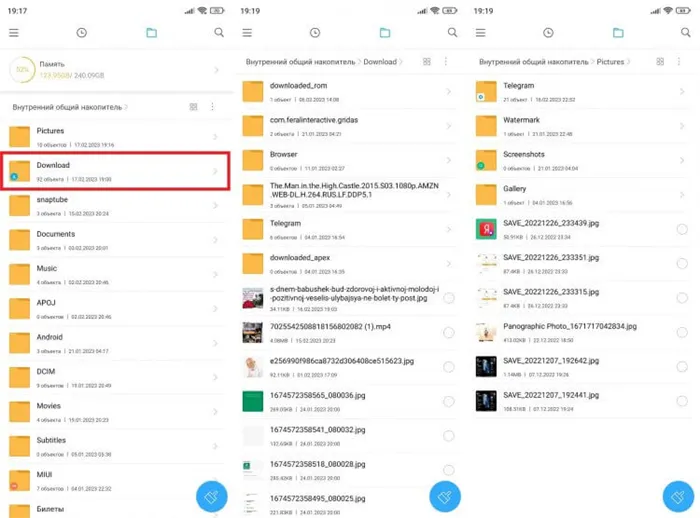
Тем не менее, вы можете отключить автоматическую загрузку, следуя тем же инструкциям.
Заключение
На устройствах с Android фотографии, сделанные с помощью встроенной камеры, сохраняются в папке DCIM во внутренней памяти или на внешнем диск. Если вы используете приложение Google Фото и активировали автоматическую синхронизацию, копии ваших снимков находятся в облачном хранилище, что дает вам возможность получить к ним доступ с другого устройства или просто делиться ими с друзьями и родными.
Изображения, загруженные из социальных сетей, мессенджеров или из Интернета, находятся в папках «Загрузки», «Изображения» или просто в корневом каталоге телефона в папке с названием приложения. Вы можете получить доступ к ним через встроенный Проводник, однако использование файлового менеджера будет более удобным.