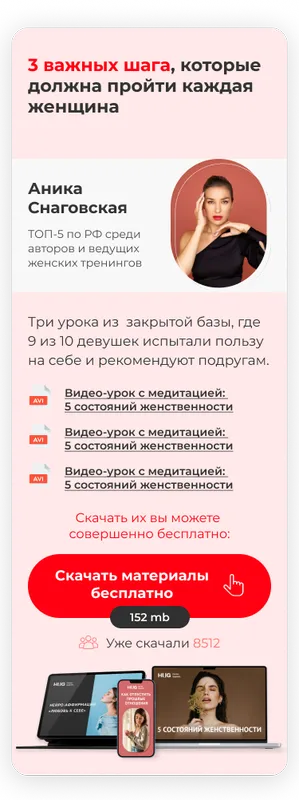После того как вы подключите флешку с Windows 10, подготовленную в качестве загрузочного диска (о чем мы говорили в предыдущих разделах статьи), на экране появится сообщение Press any key to boot from CD or DVD. Это означает, что ваш компьютер ожидает, когда вы нажмете любую клавишу для запуска загрузки с внешнего устройства, в данном случае — с флешки.
Зачем нужно переустанавливать Windows
В девяностые и нулевые годы переустановка операционной системы была универсальным решением для многих пользователей. Если возникали проблемы, такие как вирусные атаки, зависания игр, отсутствие звука и ряд других неполадок, обычно обращались именно к переустановке Windows. Более того, некоторые пользователи даже настаивали на регулярной необходимости проводить переустановку. Однако на самом деле нет острой необходимости в периодической переустановке Windows.
Если ваша система начала работать медленнее, сначала стоит обратить внимание на другие факторы. Возможно, в автозагрузке скопилось слишком много программ, браузер переполнен расширениями, а SSD накопитель забит ненужными данными (не стоит забывать, что за ним также нужен должный уход, иначе он начнет замедлять работу системы). Если вы хотите узнать, как поддерживать компьютер в оптимальном состоянии, советуем ознакомиться с отдельными статьями, такими как «12 простых способов ускорить компьютер на Windows 10».
Переустановка системы действительно оправдана, если вы планируете переход на новую версию Windows (например, с 7 на 10) или если решить проблему нельзя другими методами.
Что нужно сделать перед переустановкой Windows
Бэкап данных
Обязательно создайте резервную копию всех ваших данных (хотя бы на платформе OneDrive или аналогичном облачном сервисе), чтобы иметь возможность без опасений отформатировать диски во время установки. Это крайне желательно сделать всегда, так как неизвестно, какие неожиданные ситуации могут возникнуть в процессе, и важные данные могут быть потеряны.
Лицензионный софт
Если вы используете какие-либо платные программы, иметь четкое представление о том, как вы будете восстанавливать лицензии, крайне важно. В данном случае следует связаться с разработчиком программного обеспечения для получения необходимых разъяснений.
Синхронизация данных
Для упрощения процесса восстановления всех настроек и данных в определенных приложениях включите синхронизацию. Особенно это касается ваших браузеров. Все вкладки, сохраненные пароли, история посещений и другие данные можно будет легко перенести.
Драйверы
Системы Windows 10 и 11 значительно лучше справляются с устройствами по сравнению со своими предшественниками. Например, в эпоху Windows XP после чистой установки можно было столкнуться с отсутствием интернета, если не был под рукой компакт-диск с драйверами для сетевой карты. Современные версии Windows автоматически распознают множество устройств без дополнительных драйверов. Тем не менее, рекомендуется заранее скачать драйвера, особенно на ноутбуках, где могут возникнуть проблемы с тачпадом, Bluetooth и другими компонентами. Крупные бренды, такие как Lenovo, Acer и Asus, обычно предоставляют поддержку, однако для бюджетных ноутбуков от менее известных производителей драйвера могут оказаться недоступными в открытом доступе.
Почему Windows стал работать медленнее
Заметное замедление работы операционной системы Windows — одна из основных причин, по которой пользователи принимают решение о ее переустановке. Основные причины, приводящие к снижению производительности, довольно распространены:
- Программы в автозагрузке — при анализе компьютера, который испытывает замедление и на котором установлена Windows, выясняется, что в автозагрузке присутствует множество, зачастую ненужных, программ. Это замедляет загрузку системы, заставляет заполнять область уведомлений большими количеством иконок и без необходимости расходует ресурсы процессора, оперативной памяти и интернет-пропускной способности, работая в фоновом режиме. Кроме того, некоторые устройства уже изначально при покупке могут содержать предустановленный и действительно бесполезный софт.
- Расширения проводника, службы и прочее — приложения, добавляющие свои команды в контекстное меню Проводника Windows, могут негативно сказаться на общей производительности системы, если их код написан не очень качественно. Некоторые программы могут устанавливать себя в качестве системных служб, продолжая работу в фоновом режиме, даже если вы не наблюдаете их у себя на экране.
- Громоздкие пакеты защиты компьютера — антивирусное программное обеспечение, такое как Kaspersky Internet Security, часто может приводить к заметному замедлению работы системы из-за высокой загрузки системных ресурсов. Частая ошибка пользователей — одновременная установка нескольких антивирусов, что может существенно снизить производительность компьютера.
- Утилиты для очистки компьютера — парадоксально, но программы, созданные для ускорения работы ПК, могут наоборот его замедлить, если они зарегистрированы в автозагрузке. Более того, некоторые платные программы для очистки могут установить дополнительные службы, которые ещё больше нагружают систему. Рекомендуется не устанавливать такое ПО и выполнять очистку и обновление драйверов вручную по мере необходимости.
- Панели браузера — многие приложения при установке предлагают вам добавить специальные панели инструментов, которые могут замедлить работу вашего браузера. Пользователи, не знающие об этом, в конечном итоге накапливают множество ненужных панелей, что сильно замедляет работу браузера и приводит к длительным загрузкам.
Как предотвратить тормоза Windows
Чтобы ваш компьютер с установленной ОС Windows оставался производительным на протяжении долгого времени, достаточно следовать простым рекомендациям и периодически проводить необходимые профилактические мероприятия.
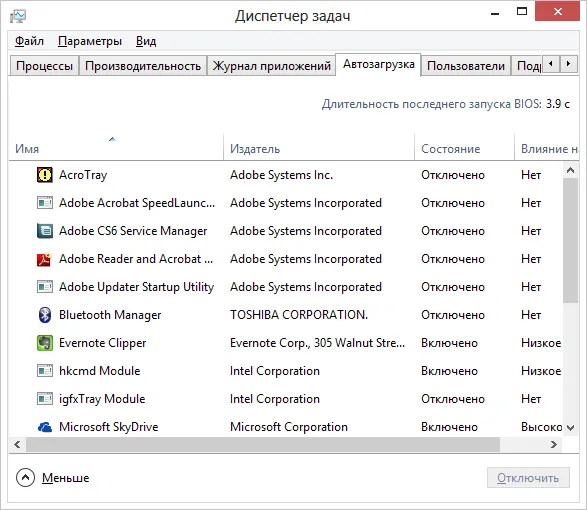
- Устанавливайте лишь те программы, которые вам действительно нужны. Если вы установили что-то на пробу, не забывайте удалять это приложение по истечении необходимости.
- Внимательно следите за процессом установки, так как на этапе установки может быть предложение использовать рекомендуемые параметры. Обязательно выбирайте ручную установку и проверяйте, что именно устанавливается, так как там могут скрываться ненужные панельки и пробные версии программ.
- Удаляйте программы только через панель управления Windows. Простое удаление папки программы может оставить следы в системе, такие как активные службы и записи в реестре.
- Изредка используйте бесплатные утилиты, например, CCleaner, для очистки системы от ненужных записей и временных файлов. Однако не стоит выставлять автоматический режим их работы и автозапуск при входе в систему.
- Следите за работой браузера — старайтесь оставлять минимальное количество расширений и плагинов, также удаляйте ненужные панели инструментов.
- Не устанавливайте тяжелые пакеты антивирусной защиты — достаточно использования одного простого антивируса. Большинство пользователей легитимной версии Windows 8 вообще могут обойтись без такого ПО.
- Регулярно используйте менеджер автозагрузки (в Windows 8 эта функция встроена в диспетчер задач, в более ранних версиях Windows можно воспользоваться CCleaner) для исключения ненужных программ из автозагрузки.
Приглашение на день рождения
Девушка публикует у себя на странице в социальной сети «Вконтакте»:
«В это воскресенье я отмечаю день рождения и в связи с этим событием приглашаю всех на вечеринку к себе домой! Внимание!! Некрасивым вход воспрещён!»
Комментарий от однокурсника:
«Думаю, это не самая разумная идея — устраивать вечеринку у себя дома в отсутствие самой хозяйки.»
16+ 0

1
Комментарий от девушки на сообщение, которое пришло ей в личные сообщения в «ВКонтакте»:
— Человек старше меня на 5 лет, но глупее на одну ступень революции.
0
Функция Новый запуск
Функция Новый запуск позволяет вернуть компьютер к исходному состоянию, сохраняя личные данные и обновляя текущую версию операционной системы до последней доступной. При выполнении этой функции многие системные настройки, а также определенные установленные приложения сохраняются. Мы подробно разобрали возможности и особенности данной функции в статье «Быстрая переустановка Windows с функцией Новый запуск», где представлено пошаговое руководство по выполнению этой процедуры.
Чистая переустановка операционной системы является одним из наиболее эффективных способов решения множества проблем и неисправностей. Процесс чистой переустановки включает в себя скачивание последнего установочного ISO-файла с официального сайта Microsoft, создание загрузочной флешки или установочного диска и последующую переустановку операционной системы через BIOS с форматированием системного диска (обычно это диск C).
Эти крайние меры позволяют получить абсолютно чистую операционную систему с полным удалением всех личных данных, установленных программ, настроек и других файлов с системного диска; остальные логические разделы остаются при этом нетронутыми.
Какая разница между чистой переустановкой, сбросом настроек и функцией Новый запуск?
На первый взгляд, все три метода переустановки имеют много общего. В каждом случае пользователь получает работоспособную версию операционной системы без сбоев и логических зависаний. Ключевое замечание заключается в том, что только полная переустановка операционной системы позволяет полностью удалить предыдущую версию Windows и заменить ее на последнюю доступную, загруженную с сайта Microsoft. При чистой переустановке пользователь фактически удаляет систему с его раздела, форматирует его (что приводит к полной изменении логической структуры) и устанавливает операционную систему на новый, чистый раздел. Это удлиняет процесс и требует определенных навыков (существует необходимость в создании загрузочного носителя, запуске его через BIOS, настройка приоритетов загрузочных устройств, разметка жесткого диска и т. д.).
При использовании функции сброса настроек с режимом удаления всех пользовательских данных, процесс может дать результат, схожий с чистой установкой, но с одной важной деталью: новая система будет инсталлирована из образа текущей версии. Это значит, что если текущая система имела какие-то логические ошибки, они могут сохраниться и после сброса.
Более того, некоторые вирусы могут оставаться в системе даже после сброса, начиная с чего данный метод может оказаться неэффективным при серьезном заражении.
Что касается функции Новый запуск, то она позволяет автоматически обновить систему до последней версии в процессе возврата к исходному состоянию. Данная функция максимально приближается к полноценной переустановке Windows, при этом пользователю предлагается сохранить свои личные данные, некоторые приложения, загруженные из магазина, и настройки. Однако у функции Новый запуск есть и недостаток — необходимость подключения к интернету для получения последней версии операционной системы.
Очень важно отметить: если загрузочные файлы или критически важные системные данные были повреждены, вы получите возможность воспользоваться функцией Новый запуск из среды восстановления Windows, которая активируется после трех неудачных перезагрузок или при запуске с диска восстановления Windows. Как и при чистой переустановке, Новый запуск может помочь устранить большинство проблем и неисправностей в работе системы.
Делаем разбивку жесткого диска
Если вы действительно хотите разбить диск, вам следует удалить все разделы диска C — Диска 0. Это возможно только в том случае, если на других разделах нет важных данных. После удаления у вас появится Незанятое пространство на Диске 0. Вы можете выбрать это пространство левой кнопкой мыши и нажать ‘Создать’. Затем укажите необходимый размер разделов. С одного SSD или HDD можно создать несколько разделов, таких как C, D и так далее. При установке Windows выберите первый из созданных вами разделов.
После выбора разделов нажмите ‘Далее’, и начнется процесс установки Windows. Сначала произойдет подготовка к установке, а затем непосредственно установка. В процессе установки компьютер несколько раз перезагрузится.
После завершения установки Windows вам будут предложены ряд первичных настроек, которые необходимо выполнить. В их числе:
- Указание региона, в котором вы находитесь;
- Выбор раскладки клавиатуры (можно добавить еще одну);
- Настройка подключения к интернету;
- Вход в учетную запись Microsoft (при желании, вы можете создать автономную учетную запись, если ранее ввели ключ активации Windows и не хотите авторизовываться);
- Следующий шаг — ввод ПИН-кода для входа в операционную систему, вы можете выбрать любой ПИН из предложенных, который вам удобен;
- В заключение, вам предложат настройки конфиденциальности, которые выбираются вами в зависимости от предпочтений.
Первый запуск и установка драйверов
Установка драйверов в наше время уже не является обязательным процессом после переустановки или первичной установки Windows. Если во время установки вы были подключены к интернету, операционная система может скачать все необходимые компоненты самостоятельно, включая драйвера для видеокарт. Однако если вы хотите обновить драйвера видеокарты до самых свежих версий, вам следует посетить сайты производителей, таких как AMD или Nvidia, так как на серверах Microsoft не всегда хранится последняя версия драйверов.
Остальные драйвера устанавливаются автоматически. Модули для периферийных устройств, таких как принтеры, установятся автоматически при подключении соответствующего оборудования.
В дальнейшем вам следует установить все программы, которые вы использовали до переустановки, но это уже, как говорится, совсем другая история.
Ранее мы рассказывали:
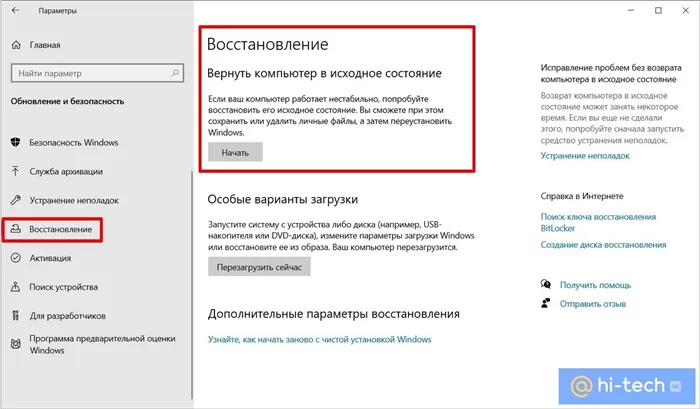
Как самостоятельно создать стикеры в Telegram на Android и iOS. Мы представляем вам советы от опытного иллюстратора.
Хотите стать автором Эльдоблога? Присылайте свои обзоры и материалы о технике, и вы можете получить до 1000 бонусов на новые покупки!